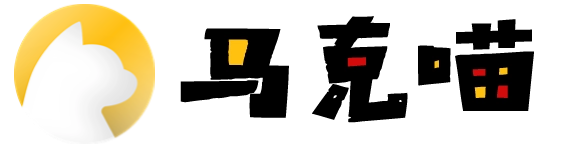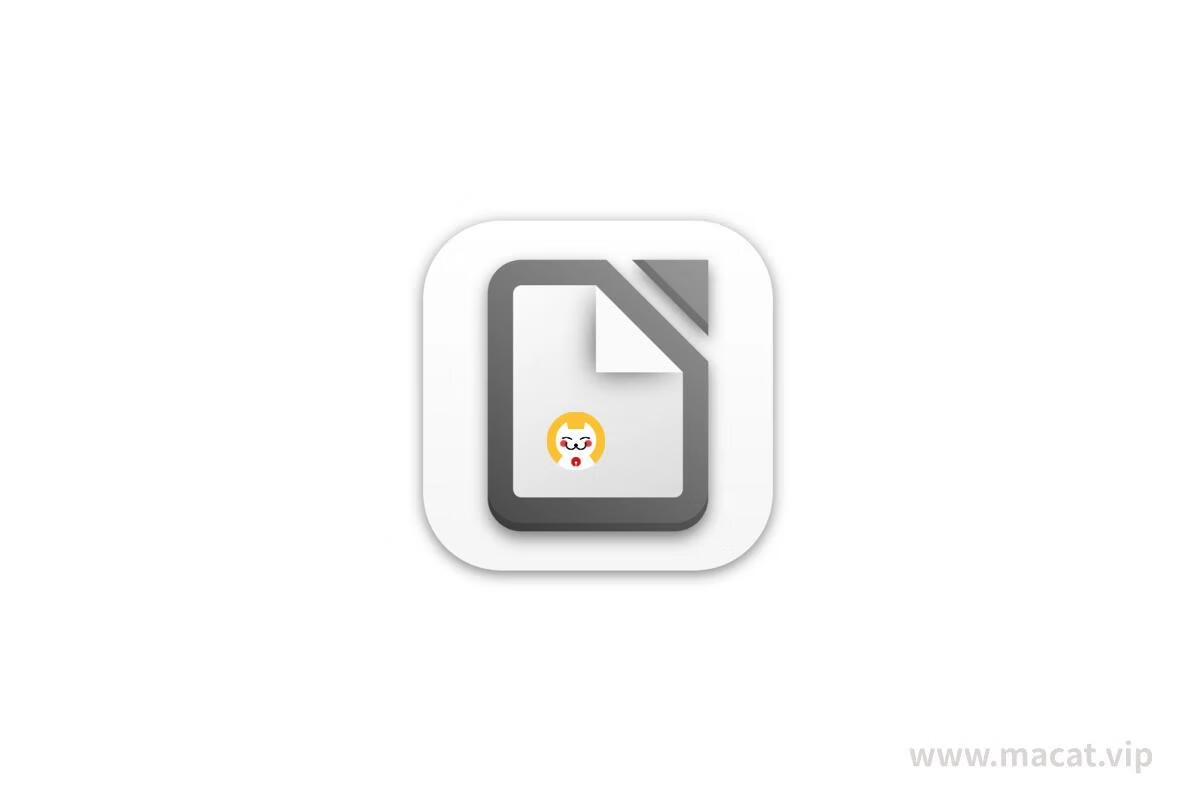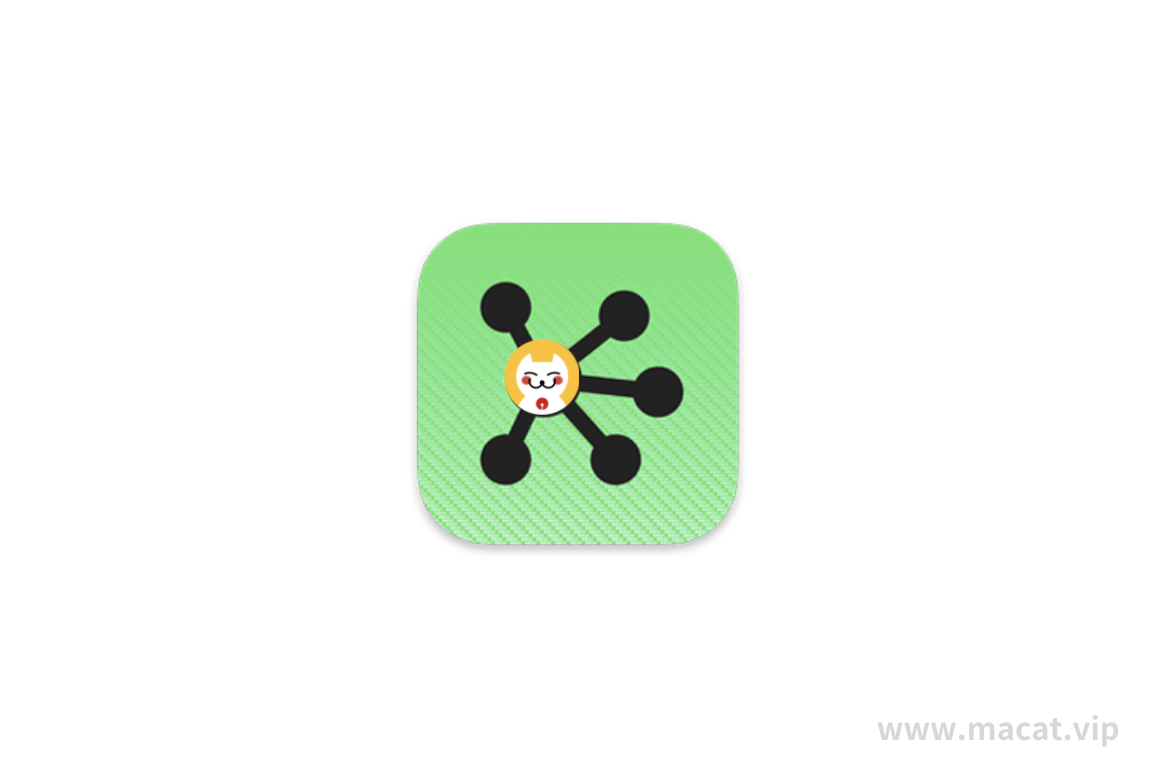摘抄面板 for Mac v1.2.2(26) 自动复制记录工具
摘抄面板是马克喵搜集到的Mac端一款复制记录工具,平时你在网站或其他程序里拷贝的文本、图片、链接等,都会帮你分门别类的保存下来。这些资料、文件,在用的时候,直接在面板上双击即可复制下来。
例如,你要做一个PPT或者做一个方案,在找素材的过程中,每找到一个素材,就要复制粘贴一次,很不方便。安装摘抄面板后,所有的素材只要复制、剪切、截图等都会被记录下来,等用的时候,集中拖进来即可,大大的提高了你拷贝和摘取资料的效率。
除此之外作为日常工作学习的助手性工具,还可以把常用的网站、资料按照需要进行归类,用的时候随用随取。
特别注意:他们家的app已改名为Collect Boy :https://www.macat.vip/13036.html 这里下载

使用方法简介
- 摘抄面板打开的状态下,复制的文本、截图等都会自动存放到面板上
- 使用的时候双击即可复制下来,到对应的应用下粘贴即可
- 复制的链接可以自动打上待阅读的标签,方便后续阅读。
- 设置里可以设置哪些网站的链接才会自动打上待阅读标签
面板显示与位置
日常工作时面板为了不占用屏幕资源,可在不操作面板时自动缩为小窗,而资料自动保存的功能并不会受到影响,点击小窗即可打开面板界面。面板显示位置系统默认在屏幕左侧显示,如想更改位置,还可在设置页改为屏幕左侧或中间显示。

自动设为待阅读
待阅读是为了让我们平时发现很好的文章或者资料但没有时间立马仔细阅读,可又怕错过时提供的一个标签功能。面板默认把所有拷贝的链接网址自动设置为待阅读,方便后期查看。你也可以打开面板右下角设置,设置为只针对部分网站下的文章自动打上待阅读的标签。例如,只想把知乎和果壳下的文章自动打上待阅读的标签,那么在设置里输入知乎首页的网址就可以了。如果想取消待阅读,可以右键或者打开详情框,点击右下角...三个点取消待阅读即可。

简单操作
双击即可复制面板资料
单击打开资料详情
右键可置顶、删除
左下角设置可把面板固定在桌面最顶层
右下角置顶可进入面板设置页面