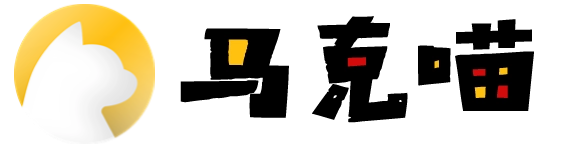Windows12.1 Pro概念版安装和系统预览,界面设计和视觉效果很棒!

▽
最近,网络上流传着一个Windows12.1安装和系统预览视频,就安装步骤和进入系统之后的整个系统的预览,包含从系统安装开始的各个步骤,到进入系统后的开始界面,设置页面,个性化的主题切换,系统版本的展示界面,还有小部件的设置等页面和功能的展示,完成度还是挺高的。
当然,最值得一说的就是整体的配色,视觉效果非常好看。任务栏也有一些作者自己的想法。下面通过一些图片,来看看这个Windows12.1Pro概念版。
Windows12.1 Pro概念版安装开始

△ Windows12.1 Pro安装
对语言,时间,以及键盘格式进行设定。

△ 安装设定
输入产品密钥界面。

△ 激活Windows-输入产品密钥界面
选择要在哪个分区进行系统的安装。

△ 选择安装系统的分区
安装过程...

△ 安装过程

△ 安装过程
更新注册表...

△ 更新注册表设置
安装正在启动系统服务...

△ 启动系统服务
现在开始设置设备的用户名.

△ 设置用户名
选择所在地区。

△ 地区设置
个性化设置你的设备。

△ 设备的个性化设置
选择背景壁纸...

△ 选择壁纸
设置用户账户密码。

△ 配置密码
为设备加入生物学特征。这里有一个指纹和一个FaceID。

△ 添加生物学特征
指纹添加过程。

△ 指纹添加
一些定制化的体验选项。勾选就表示为系统加入这些体验服务。

△ 定制化的体验服务选择
正式进入Windows12.1 Pro系统桌面。

△ 系统桌面
"开始"界面

△ 系统-开始界面
Windows12.1 Pro系统的文件资源管理器窗口。

△ 文件资源管理器窗口

△ 文件资源管理器窗口-磁盘分区
Windows12.1 Pro系统设置界面

△ 系统设置界面
通过设置界面,在个性化中更改了系统主题:从深色调变成了浅色调。

△ 更改系统主题
系统版本窗口界面。

△ 系统版本
Windows12.1 Pro系统的“小组件”界面。界面包含作者的个人想法。

△ “小组件”界面
在“小组件”界面中,进行小组件的设置。

△ 小组件设置
任务进行拖动,分散停靠在窗口两边。快速设置和Win11区别不大。

△ 快速设置
在锁屏界面上,左右滑动可以切换桌面背景。

△ 锁屏界面

△ 锁屏界面02
登录界面。

△ 登录界面
Windows12.1 Pro系统桌面,开始界面已经随任务栏的改变,显示在左面左下方位置。点击开始界面右上角的电源按钮,在弹出的扩展操作按钮中选择关机按钮,关闭电脑。

△ 桌面
关机界面...

以上就是本期关于Windows12.1 Pro概念版的安装和系统预览的相关内容。